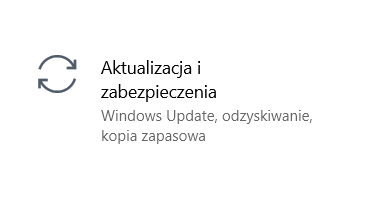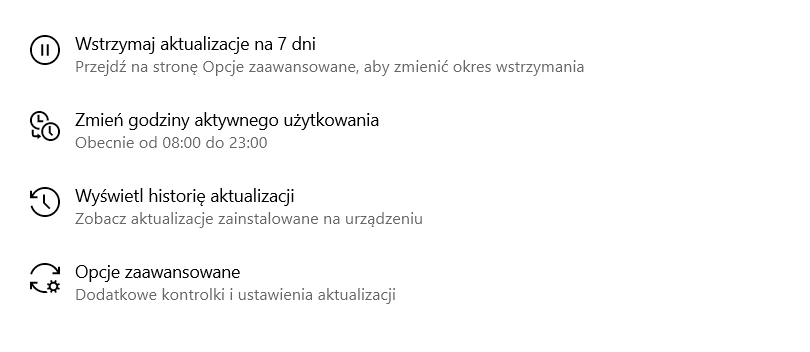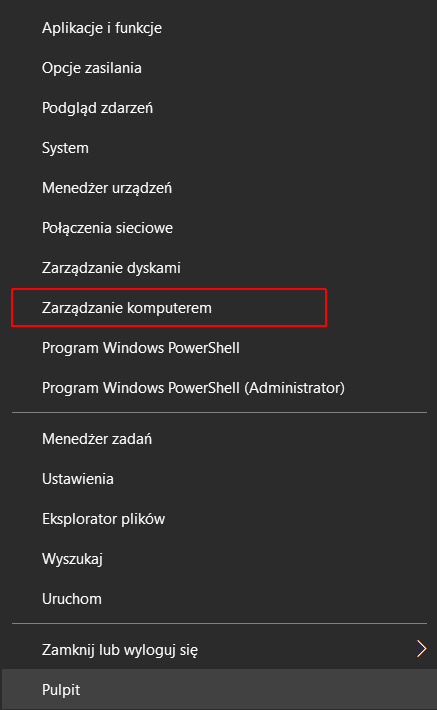Jak wstrzymać aktualizację w Windows 10?
Ze względu na dużą ilość aktualizacji wydawanych przez Microsoft zdarza się, że część poprawek może powodować niezamierzone efekty i wpływać negatywnie na działanie systemu lub zawieszanie komputera, zazwyczaj kolejne aktualizacje naprawiają te błędy, dlatego czasami wskazane jest wstrzymanie aktualizacji do czasu wydania poprawek.
Poniżej przedstawię 2 sposoby na przesunięcie aktualizacji automatycznych lub ich wstrzymanie w systemie Windows 10 Home i Pro.
1. Wstrzymanie aktualizacji i ich przesunięcie w czasie
Za pomocą tej metody możemy szybko wstrzymać aktualizację gotowych do instalacji nawet w sytuacji, gdy widzimy opcję przy zamykaniu komputera 'Zamknij i zaktualizuj’. Aby to zrobić naciskamy przycisk start i wybieramy ikonę kółka zębatego ustawienia. Na dole ustawień odszukujemy menu 'Aktualizacja i zabezpieczenia’
Po naciśnięciu przycisku pauzy, bieżąca instalacja aktualizacji zostanie wstrzymana na kolejne 7 dni, jeśli chcemy wstrzymać na okres dłuższy niż tydzień, przechodzimy do menu Opcje zaawansowane
W menu tym dostępna jest opcja Wstrzymaj aktualizację, gdzie sami możemy określić datę, do której aktualizację nie będą instalowane, maksymalnie może to być 35 dni.
2. Wyłączenie aktualizacji automatycznych w systemie
Aby wyłączyć aktualizacje w systemie należy przejść do usług systemu, najłatwiej zrobić to naciskając prawy przycisk myszy na menu start i wybrać zarządzanie komputerem a potem Usługi i aplikacje > usługi (druga opcja to nacisnąć WIN+R i uruchomić polecenie services.msc)
Będąc w menu usługi odnajdujemy 'Windows update’, usługa ta domyślnie będzie uruchomiona, po kliknięciu na nią możliwe jest jej zatrzymanie. Aby wyłączyć całkowicie, należy zmienić pole 'Typ uruchomienia’ na 'Wyłączony’ i zatwierdzić. Jeśli pojawi się konieczność ponownego uruchomienia usługi, należy wykonać powyższe czynności w odwrotnej kolejności zmieniając 'Typ uruchomienia’ na 'Automatyczny’ a po zastosowaniu zmian uruchomić usługę.